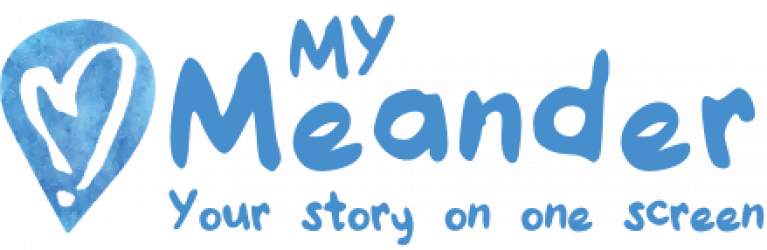These tips should help you have a better experience
The best advice we can give you is to use a laptop or computer, as you have more space and it is easier to see enough detail
The issue
You have been using the MyMeander app, but you feel that it could be easier to get around in the Timeline view
Solution
You are right – there are tricks to making life easier. The biggest one is: USE A COMPUTER/LAPTOP
MyMeander works well with a tablet, iPad or phone, but it is best used on a computer/laptop with a keyboard and mouse
TOPICS
Tip #1: Make your screen smaller (ie. Decrease the resolution)
Tip #2: Make your screen bigger (ie. Increase the resolution)
Tip #3: Make more space on the screen for your Timeline
Tip #4: See Memories from other people only on your Timeline
Tip #5: See your Timeline in reverse order (latest to earliest)
Tip #6: See your Memories on your Timeline spaced out (or separated more)
Tip #7: Filter your Memories on your Timeline
Tip #1: Make your screen smaller (ie. Decrease the resolution)
Whilst using the app, press the “CTRL” key, hold it down, and press the “ – “ key (minus, or dash, key)
This will make everything look smaller, and so fit better on your screen
You can see the reduction % at the top right in the URL bar

Tip #2: Make your screen bigger (ie. Increase the resolution)
Whilst using the app press the “CTRL” key, hold it down, and press the “ + “ key (plus key)
This will make everything look bigger, and so make it easier to see everything on your screen
You can see the % at the top in the top right of the URL bar

Tip #3: Make more space on the screen for your Timeline
When you first open MyMeander you will see a Welcome screen (yours may look a little different to mine)

To hide the Welcome click on the orange up arrow ![]()
You now have more space!!

To see only the Timeline without any Menu options click on the ‘FULL SCREEN’ button
![]()
To return to the normal Timeline view click on the Exit Full Screen icon (or press the ESC key)
![]()
Tip #4: See Memories from other people only on your Timeline
To see Memories that you have received from other people click on the Open… option next to the Filter

Select the OWNER filter option, and start typing in the name of the person’s Memories you wish to see

Select the name. The Timeline will update to show only Memories received from that person (you will notice that all of the icons have a Share icon at the top left. Your own Memories do not have this share icon)

Click the red Dustbin icon next to the Filter line to clear the filter and see all Memories (yours and other people’s)
Tip #5: See your Timeline in reverse order (latest to earliest)
To see your latest Memories first on your Timeline click on the Sorting icon

The newest Memories will now be at the top of the Timeline

Click on the Sort icon again to show the oldest Memories at the start of the Timeline
Tip #6: See your Memories on your Timeline spaced out (or separated more)
Often there are many Memories in a cluster on your Timeline. This is when events or holidays occur, and it can be difficult to see any gaps between the Memories
Solution:
Change the start date of your Timeline by clicking on your Avatar and selecting a date just before the cluster of Memories.
In my example below most of my recorded Memories are at the end of my Timeline. This is because it starts on 9 August 1976.

When I change the start date to 1 July 2006 the Memories are spaced out better and easier to see

Tip #7: Filter your Memories on your Timeline
As you build your Timeline you may want to filter the view to show just certain types of Memories (this will be useful when we develop the export function too)
Click on the blue down arrow next to the Filter label, where it says “Open…”
You can Filter in 6 ways:
- By Tag
- By Location
- By Date
- By a range of dates
- By the People shared into Memories
- By the people who sent you Memories
Filter by Tag

I have selected the Tag ‘MINI MOMENT’ – as I select it the Timeline removes all Memories except those with the ‘MINI MOMENT’ tag

To remove a Filter click on the red dustbin image underneath the word Filter
![]()
To add another Filter to an existing Filter, just click on the Filter plus icon
![]()
Then select the next Filter, eg. PEOPLE, and find a Person to filter by

Now only Memories with the Tag ‘MINI MOMENT’ which have been shared with Samantha Beard show on my Timeline

Remove the Filters to see your full Timeline again
Filter by Location
The Settings determines the results that appear when you filter by Location, as it uses Google search, which is very inclusive. So a detailed, specific address in Perth, WA will show all Memories with a Location which includes WA. Perth or any other common word in the Location within xxx kilometres (this comes from your Settings – it defaults to 10kms).
Filter by Date
Only one specific date can be used at a time
Filter by Date Range
All Memories with a date between the start and end date selected will show
Filter by People
Only Memories shared with the person selected in the filter will show
Filter by Owner
Memories received from the selected person only will show. You can add another filter line to add other people’s Memories